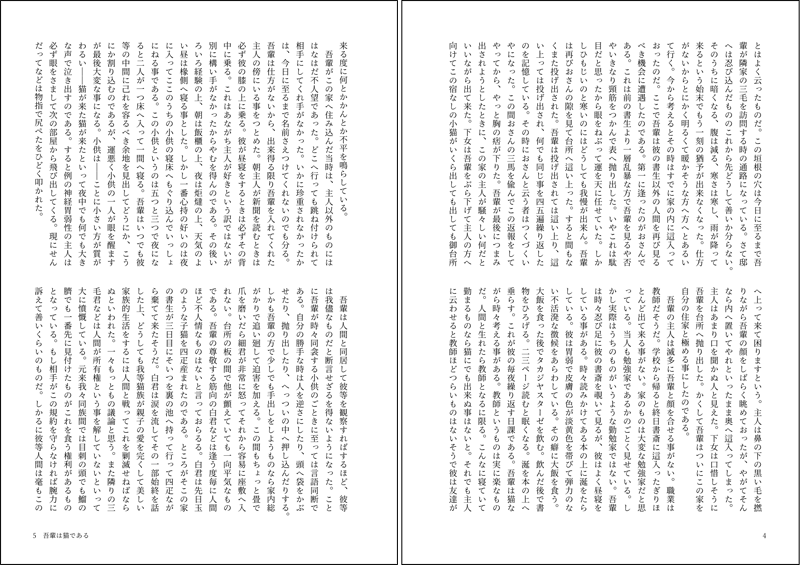ページの上の余白部分をヘッダー、下の余白部分をフッターと呼びます。ここにページ番号を入れたり、本の題名を入れたりします。
今回は、ページ番号をフッターに入れることにしました。
配置は見開きの外側(小口)に寄せ、奇数ページ(見開きで左側に来るページ)にはタイトルも入れます。
ヘッダー・フッターの基本設定
「ページレイアウト」タブで「ページ設定」のダイアログボックスを出します。
「ページレイアウト>ページ設定>その他>ヘッダーとフッター」で「奇数/偶数ページ別指定」にチェックを付け、「用紙の端からの位置」を「フッター:9mm」に指定。(ヘッダーは今回使用しないので変更しません)
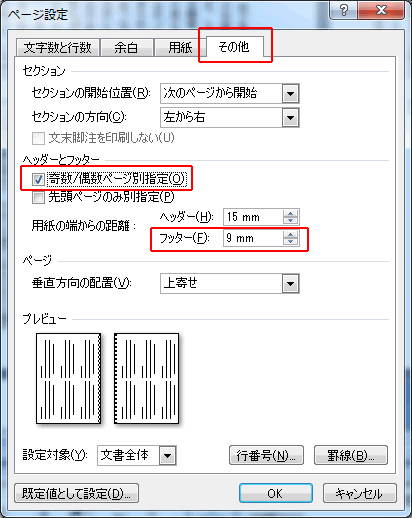
フッターにページ番号と題名を挿入
奇数ページの設定
1ページ目にカーソルを置いて、「挿入」タブの「ページ番号」をクリックし、「ページの下部」にカーソルを合わせ、左寄せになっている「番号のみ 1」をクリック。
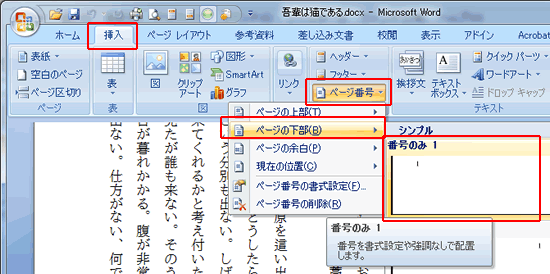
これでフッターにページ番号が挿入されます。
余計な改行が入っているので削除し、スペースを入れてから、本の題名を入力します。
開始番号を変更
本のページは通常、表紙を1ページ目、表紙裏を2ページ目と数えるので、本文は最低でも3ページ目から始まります。
さきほど自動で挿入されたページ番号は「1」始まりになっているので、「3」始まりに変更します。
先ほどの続きのフッター編集画面(もしくは「挿入」タブ)で、「ヘッダーとフッター」グループの「ページ番号」をクリックし、「ページ番号の初期設定」をクリック。
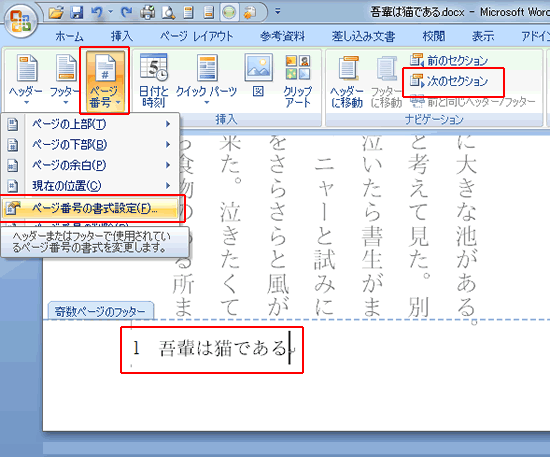
「ページ番号の書式」ダイアログが出るので、「ページ番号の書式>連続番号>開始番号」に「3」と入力します。

偶数ページのフッター
開始番号の変更が終わったら、「ナビゲーション」グループの「次のセクション」をクリックして、偶数ページに移動します。
同様に「ページ番号」から「ページの下部」「番号のみ 3」と選んで、不要な改行を削除し、「閉じる」グループの「ヘッダー・フッターを閉じる」で編集メニューを元に戻します。
フッターのスタイル設定
続いて、フッターのフォントの種類や文字サイズを変更します。
「ホーム」タブの、「スタイル」グループのボタンが並ぶ右下、ダイアログボックス起動ツールをクリックすると、画面の右側にスタイル編集のウィンドウが追加されます。「フッター」を選んで右クリック、「変更」をクリック。
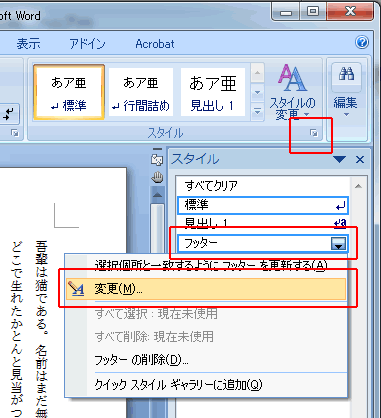
これで「フッター」に対する書式設定ダイアログボックスを呼び出せます。出てくる画面は「本文フォントを設定する」の「行間を設定」と同じなので、参考にして下さい。
フッターのフォントの種類やサイズを好みで指定。今回は「IPA明朝/6pt」としてみました。
基本設定完了
ここまでの設定で、このようなレイアウトになりました。
だいぶ本っぽくなりましたね。