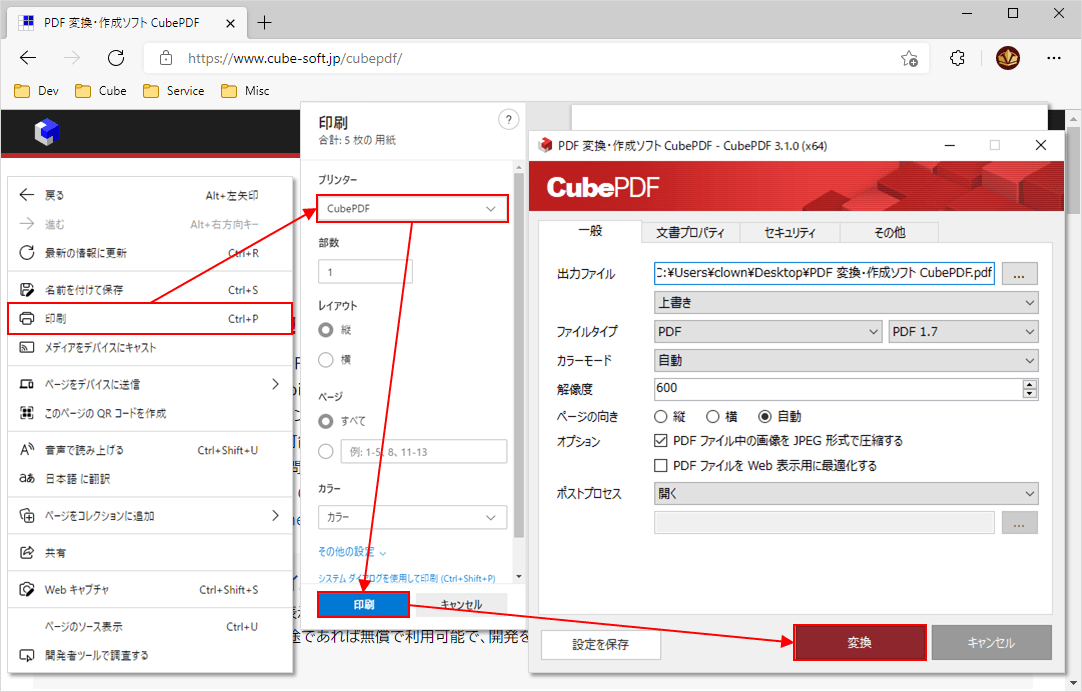印刷所にお金を払って印刷をお願いしたり(「入稿」と言います)、キンコーズやコンビニコピー機等、自宅以外の場所で印刷する場合、作成したWord原稿を「フォントデータを埋め込んだPDFファイル」に変換する必要があります。
一部の印刷所ではWord形式のままの入稿を受け付けているところもありますが、選択肢が限られる、追加料金がかかる、使用できるフォントが少ないなどのデメリットもあるので、PDF化の方法は把握しておくといいでしょう。
また、Wordの場合、「ファイル」>「名前を付けて保存」のコマンドから保存すると
- フォント情報が埋め込まれず、文字が画像化されてしまう
- エラーが起きてPDFとして保存できない
- 保存はできるが、一部の記号などが正しく表示されない
といったトラブルが発生する場合があります。おもにOpenType形式(拡張子が「otf」のフォント)のフォントの一部で発生する不具合です。(源ノ明朝とその派生フォントなど)ギリギリになって慌てることのないよう、書式を決めたら早いうちにPDF化まで試しておきましょう。
目次
Word標準のPDF保存機能
Word2007
Word2007(2018年4月現在、サポートが切れていますので、バージョンアップをお勧めしますが…)では、Microsoftで配布されているアドインをインストールすることでPDF保存が可能になります。
ワード 2007 やエクセル 2007 のファイルを PDF 形式に変換するには?
Word2010以降
2010以降のWordには標準でPDF保存機能があります。「ファイル」>「名前をつけて保存」で「ファイルの種類」を選択し、PDFに変更します。
フォントファイルの埋め込み
「名前をつけて保存」からPDF形式に変換する際、「最適化」と「オプション」の項目が正しいか、かならず確認しておきましょう。
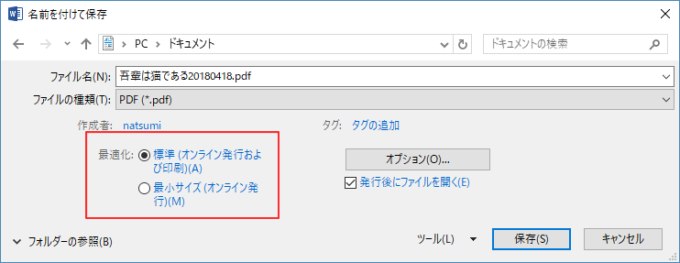
「最適化」の選択肢は「標準(オンライン発行および印刷)」で。
「最小サイズ(オンライン発行)」とした場合、フォントデータが埋めこまれず、ファイルを開いた環境で使用可能なフォントに置き換えられてしまいます。
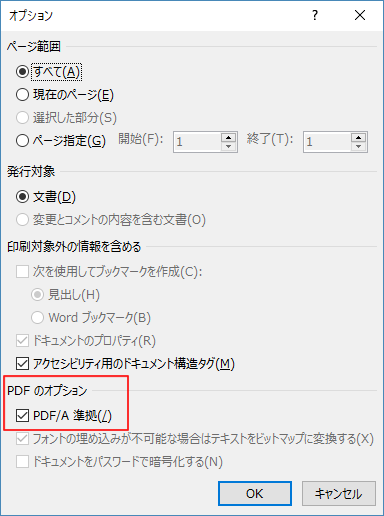
「オプション」の「PDFのオプション」は一般的には「PDF/A 準拠」で良いようです。印刷所で指定されている場合はそちらに従ってください。
PDF形式で保存したあとは、必ずPDFファイルを開いて、「ファイル」>「プロパティ」を表示し、「フォント」タブでフォントの埋め込み状態を確認しましょう。
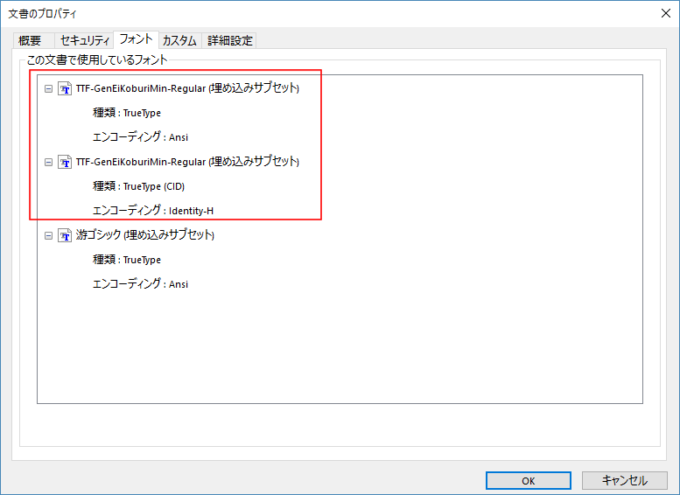
このように、フォント名(ローマ字表記のことが多いようです)に「(埋め込みサブセット)」と付記されていれば成功です。
この箇所にフォント名が表示されておらず、PDFを見てみても文字の輪郭がガタガタしている、マウスカーソルでなぞってみても文字が選択できない、または何度やっても上書きエラーなどが表示されてPDF化できないという場合、使用しているフォントとの相性が悪く、埋め込みができません。
別の方法でPDF化するか、フォントを変更する必要があります。
Word標準機能以外でPDF化する方法
Adobe Acrobat
この記事を読んでいる方に該当者は多くはないでしょうが、Adobe CCのコンプリートプラン、Acrobat単体プラン等を契約している場合、Acrobatを使用してPDF化が可能です。PDFという形式を開発した本家本元ですので、最も信頼の置けるPDF化ソフトと言えます。もちろんOpentypeフォントでも問題なく埋め込めます。
PCにインストールされているとプリンタの部分に「Adobe PDF」があるので、プリンタとして選んで印刷することでPDF化できます。
JUST PDF
日本語ワープロソフト「一太郎」を開発しているジャストシステム社から発売されているPDFソフトです。「一太郎 プラチナ」を購入するとついてきますが、単体でも購入可能です。WordファイルをPDF化するだけなら、もっとも安価な「JUST PDF4 [作成]」で十分でしょう。
インストールするとWordに「JUST PDF」というメニューが追加され、「PDFに変換」のボタン一発でPDF化ができます。OpenTypeフォントも問題なく埋め込むことができます。
有料ソフトですが、Amazon価格で1500円程度と安価ですので、OpenTypeフォントが使いたい方にはおすすめです。
Cube PDF(フリーソフト)
印刷所のWebサイトなどでよく紹介されているフリーのPDF変換ソフトです。残念ながらWordでOpenTypeが埋め込めない問題は解決できないようです。