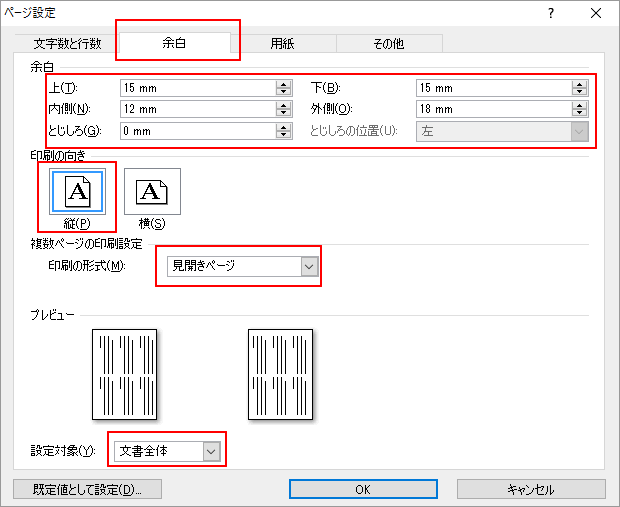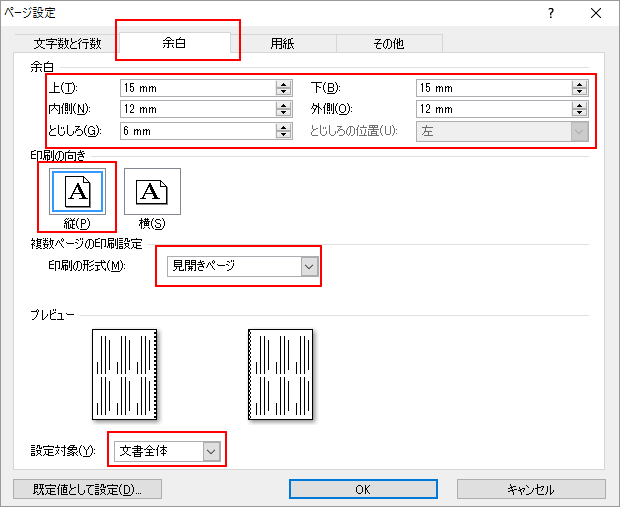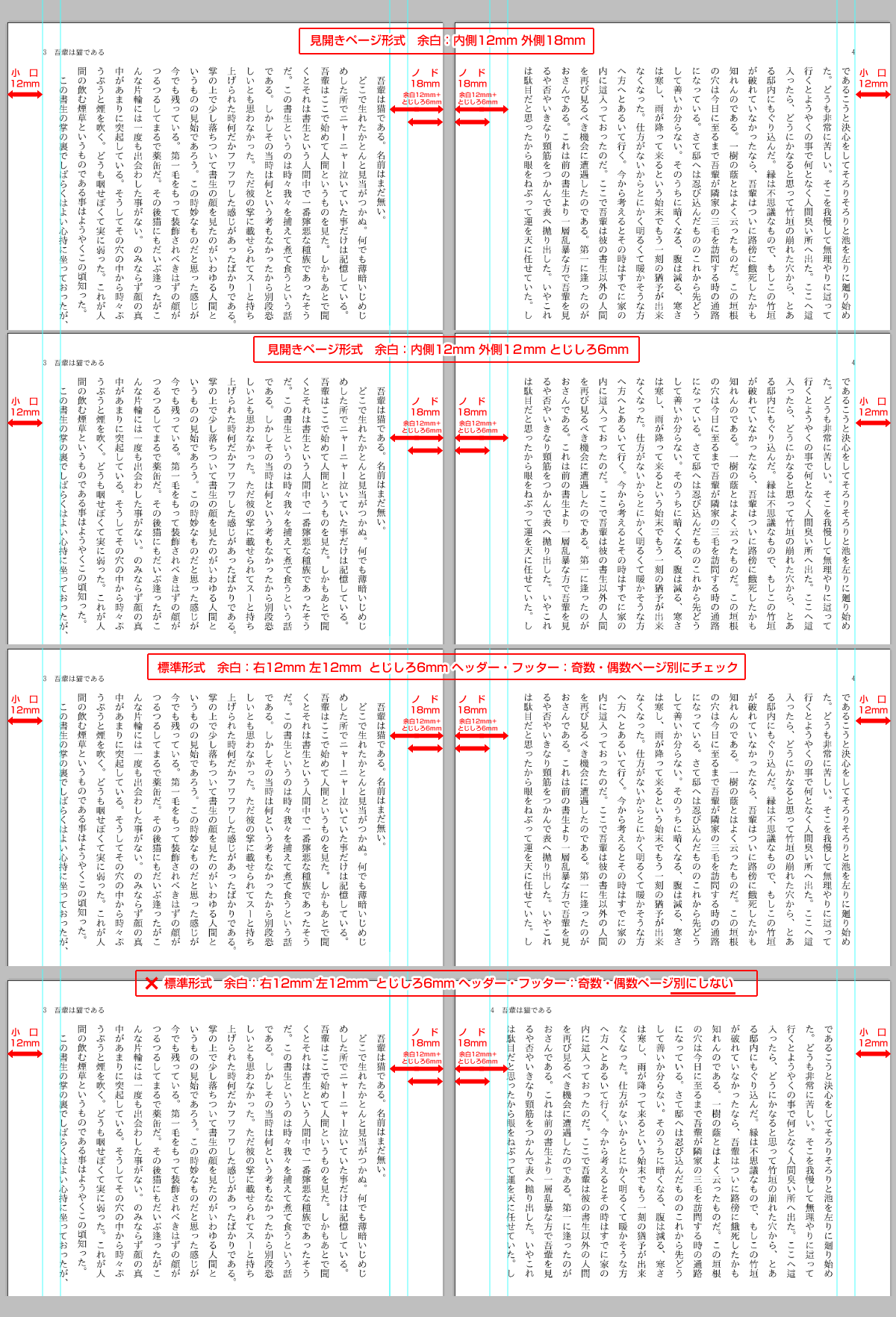目次
余白設定の3つの方法
Wordでノドと小口の余白を別々に設定する場合、3通りの方法があります。それぞれのやりかたと、メリット・デメリットを紹介します。(※Word2007の場合。2010、2013については管理人の環境では検証不可能なので、相違点があればお知らせ下さい)
(1)見開きページ形式で内側・外側の余白を設定
Wordで小説本(2) サイズ・段組を決めるで紹介している方法です。
印刷の向きを「縦」、印刷の形式を「見開きページ」に変更し、「内側」に余白12mm(小口の余白)を、「外側」に余白18mm(ノドの余白)を設定します。
※注※ 本来、ノドは本の内側に、小口は本の外側にあるのですが、Wordがもともと横書きを標準として作られたソフトだからか、縦書き右綴じの本では内側・外側が実際とは逆になっています。
(2)見開きページ形式で内側・外側の余白ととじしろを設定
印刷の向きを「縦」、印刷の形式を「見開きページ」に変更し、「内側」「外側」にそれぞれ余白12mm、「とじしろ」に6mmを設定します。12+6=18mmがノドの余白となります。
(3)標準形式でとじしろを設定
2016.9.30の改訂までWordで小説本(2) サイズ・段組を決めるで紹介していた方法です。
後述のデメリットがあるため、現在は1の方法を案内しています。
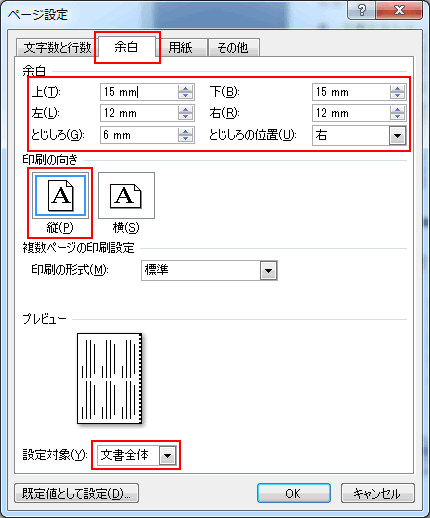
とじしろを「右」にし、「上」「下」の余白15mm、「左」「右」の余白12mm、とじしろ6mmと設定します。12+6=18mmがノドの余白となります。
標準形式でとじしろを設定する場合、「(4)フッターにページ番号とタイトルを入れる」で説明する通り、ヘッダー・フッター設定で「奇数/偶数別ページ設定」にチェックを必ずつけてください!
チェックを付け忘れると、偶数ページ(見開きで右に来るページ)のノド位置がおかしくなってしまいます。
ノンブルを各ページの中央に入れるのでヘッダー・フッターを左右に設定しない、という場合は、(1)か(2)の方法で設定しましょう。
メリット・デメリット
「(1)見開きページ形式で内側・外側の余白を設定」のメリット・デメリット
メリット……
ヘッダー・フッターの設定に関係なく、ノド・小口の余白をきちんと指定できる。
デメリット……
Wordメニュー上の内側・外側が実際と逆なのでややこしい。
「(2)見開きページ形式で内側・外側の余白ととじしろを設定」のメリット・デメリット
メリット……
ヘッダー・フッターの設定に関係なく、ノド・小口の余白をきちんと指定できる。
デメリット……
設定箇所が多い。
「(3)標準形式でとじしろを設定」
メリット……
設定が簡単。
デメリット……
ヘッダー・フッター設定を「奇数・偶数ページ別設定」の指定を忘れると右ページ(偶数ページ)の余白がおかしくなる。
比較画像
わかりやすいようにヘッダーにページ番号とタイトルを入れる設定で、それぞれの余白がどうなるか確認してみました。
PDF化したファイルをPhotoshopで開き、外から12mmと18mmのところにガイド線(水色の線)を引いています。
一番下の「標準形式でとじしろを設定・奇数/偶数別ページ設定をしない」の場合のみ、右ページの余白やヘッダー位置がおかしくなっていることがわかります。
(クリックで画像のみ表示するので、原寸大で確認してみて下さい。)
(各ページ、左側の余白が指定より広く見えるのは、フォントサイズ・行間の指定と余白の指定の兼ね合いで、これ以上の行を入れることができないためです。ここをぴったり枠一杯に入れたい人は余白と行間をいろいろ変えて調節してみて下さい)